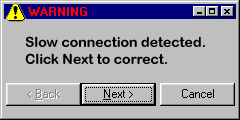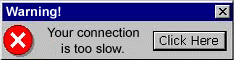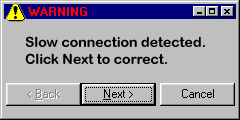
webROCKET
- webROCKET is a powerful, easy-to-use program for Windows® 95, 98, Me, NT,
2000 and XP which accelerates your Internet connection speed by up to 200%.
- Without webROCKET, Windows® lacks the power to provide you with an optimal Internet connection because of changing, unstable network conditions.
- webROCKET automatically turbo charges your Internet connection by boosting Internet data transport efficiency. webROCKET adapts your modem or high-speed connection to its maximum potential.
Click
Here for webRocket
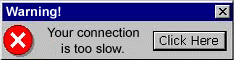
Turbo Surfer
- Turbo Surfer automatically optimizes
your internet connection boosting your internet speed by up to 220%.
- Turbo Surfer optimizes your PC's
internet connections to maximum efficiency.
- Web pages will load faster.
- You can send and receive email much
faster.
- You will get quicker downloads of
MP3s, AVI files, graphics, movies, and more.
- File transfers, online games and all
internet related software will perform faster.
- You'll get faster internet speeds
without buying costly hardware, or a new computer.
- Works with all browsers, including
Explorer, Netscape.
- Works with ALL connections -
America Online, Cable Modem, ALL phone modems, even DSL.
Click
Here for Turbo Surfer
ModemMax
You can increase dialup modem connection
reliability and performance by as much as 200%.
-
Optimizes
Dial-up(56k), DSL And Cable Modems
-
No
Expensive Hardware Needed
-
Works
with All Browsers
-
Faster
Response Times and Quicker Downloads
-
Easy to
Use Graphic Interface
-
Free Life
time Upgrades
-
No Need
to Hack with your Computer's Registry
Download
ModemMax
Other
Software
New!
DOUBLE THE SPEED OF YOUR PC!
Top PC Speed tweaks for boosting your RAM, CPU speed, internet connection,
modem, cable, DSL, memory and much more.
|
How to speed up your Internet
connection.
Myth 7: Windows
is already perfectly configured for a fast internet connection.
Fact:
There are many things you can do to speed up your connection Here is a few:
Fine Tuning Windows
Windows is not typically configured for fast Internet access using a modem. It
is optimized for an Ethernet card. This translates into poorer performance for
you. Let's go over a few steps on what you can do to increase your performance.
Using SpeedTec , InternetTweak, and TweakDUN you can optimize your
connection. These programs modify your registry, so use them at your own risk.
To use these programs to optimize your Registry, you must adjust at least one of
the four settings below.
MTU (Maximum Transmission Unit)
MTU is an IP network setting known in the Windows Registry as MaxMTU. This
setting dictates how big your packets are. Usually the standard packet setting
should be 576. ISP?s say that the smaller the packets the better chance that
data can get through with out being corrupted.
It's easy to change the MTU on your PC, and you can do it without using the
programs recommended here or going through the Registry editor.
1. Right-click the Network Neighborhood icon on your Windows 98 desktop and
select Properties.
2. Select the Configuration tab and highlight Dial-Up Adapter in the Network
Components pane. Click the Properties button below the pane.
3. Select the Advanced tab and highlight IP Packet Size. In the Value pane,
select Large for 1,500 bytes or Small for 576 bytes. Click OK and restart your
computer.
4. Test your connection at MSN Computing Central.
MSS (Maximum Segment Size)
The maximum segment size is a value that two Internet hosts use to negotiate the
size of the MTU they will use to exchange data. It should be set at a value of
40 less than the MTU size (or 536 on a standard dial-up line). A correctly set
MSS ensures that packets are transmitted properly.
RWin (Default Receive Window)
This IP network setting (DefaultRcvWindows) is the amount of data that your
computer can receive before it has to send an acknowledgment to the host. The
default setting in Windows 98 is 8,192 bytes; SpeedTec recommends a setting of
16 times MSS (23,360 bytes if you're at an MSS of 1,460 bytes); TweakDUN and
InternetTweak both recommend a multiple of 4. Go ahead and experiment to find
out what is best for you.
TTL (Time to Live)
This network setting establishes the number of hops across servers that a data
packet can take before it expires. The Windows 98 default is 128, which is also
recommended by SpeedTec. TweakDUN and InternetTweak suggest 64.
You can use all these programs we just suggested for you. You also can do it by
hand.
Hand-Edit Your Registry Settings
You can choose to do things the hard way. Go into your Windows 95 Registry and
edit them yourself. This is certainly not for beginners and we are warning you.
Go at your own risk.
1. Back up your Registry. Refer to the second commandment of Registry editing.
2. In Windows 98, click the Start button and select Run. Type regedit, and click
OK.
3. Find the key HKEY_LOCAL_MACHINE\Enum\Root\Net. Below it is a series of
numbered subkeys (0000, 0001, 0002, and so on). Highlight each numbered subkey
in turn until you find the value DeviceDesc equal to Dial-Up Adapter.
4. Now drop another subkey level to Bindings. Highlight that subkey and look for
a string that begins with MSTCP. It will be followed by a four-digit number (for
example, MSTCP\0000). Write down the number.
5. Find the key HKEY_LOCAL_MACHINE\Enum\Network\MSTCP and highlight the subkey
with the four-digit number in Step 4. Look for the Driver value, which will be
equal to NetTrans\0000 (or 0001, and so on). Note that four-digit number for the
next step.
6. Drop down to the key HKEY_LOCAL_MACHINE\System\CurrentControlSet\Services\Class\NetTrans,
and highlight the subkey that shares the four-digit number from step 5.
Right-click and choose New/String Value. Name the string value MaxMTU.
Right-click the value, choose Modify, and set the value to 1500. Next, add a
string value named MaxMSS. Set it to 1460.
7. Exit the Registry. Restart your computer.
You're not finished yet, but you shouldn't make many changes to the Registry
without testing the system. Restart your system now. If it restarts smoothly,
proceed to the next step. If not, restore the old settings from your backup and
try again, if you dare.
1. Back up your Registry under yet another name, different from the one before.
2. Click the Start button and select Run. Type regedit and click OK.
3. Click HKEY_LOCAL_MACHINE\System\CurrentControlSet\Services\VxD\MSTCP.
4. Right-click a blank space in the right-hand pane and select New/String Value.
Name the string DefaultRcvWindow. Right-click the DefaultRcvWindow string and
select Modify. Enter the Value data as 5840 or 8760 (four or six times the
MaxMSS value).
5. Right-click a blank space in the right-hand pane and select New/String Value.
Name the string DefaultTTL. Right-click the DefaultTTL string and enter the
Value data as 128.
6. Click the Registry menu and select Exit.
7. Restart Windows.
Myth
8: Using the domain name is always
faster that using the IP.
Fact:
True and false. True for the point that it is easy to remember. False because it
takes your browser longer to locate the IP address.
What Do I Suggest? Create an IP List!
The Internet is based on numbers, IP numbers. These have existed long before
names ever surfaced. Names are simply for our convenience. When you put say ?Yahoo.com?
in the browser, it has to go to the Domain Name Server or DNS for short and fine
this IP, then it starts downloading the page. This takes time.
To get around it, I suggest keeping your own DNS database. Start a text file
with the numbers instead of the names. There is no DNS resolution therefore it
can speed up your Internet time.
The easiest way to collect and cache those IP addresses is to download SpeedTec
or TweakDUN. Their button-driven interfaces let you amass a hosts file without
typing anything. Both programs are stable, inexpensive, and a snap to install
and use.
You can also do this by hand by:
1. In Windows 98, click the Start button and select Run. Type command.
2. In the Open window, type ping, followed by a site's name (for example, ping
cnet.com).
You should find a number in this format 000.000.000.000. These numbers symbolize
the format only, not what it will actually be. To save these numbers do the
following:
1. In Windows 98, click the Start button and select
Programs/Accessories/Notepad.
2. Type the IP address you just copied into the text file and follow it with a
space and the domain name (for example, 216.200.247.133 cnet.com).
3. Under the File menu, select Save and save the file in your Windows folder as
"hosts" (not "hosts.txt").
Be sure to label each number so that you know what is what.
Myth
9: It does not matter what my homepage
is.
Fact: It
does matter. Usually when browsers are installed they like to make the homepage
their home site. Like Microsoft Internet Explorer uses <http://www.msn.com>.
This may be all fine and dandy but it takes time out of your precious day to
load every time you load a browser. 99% of the time you don?t want to look at
that site anyway. Plus it takes up your bandwidth and your processor gets used
loading it.
Here is how to get rid of those nasty startup pages:
To load a blank page in Netscape Communicator 4.x:
1. Under the Edit menu, choose Preferences/Navigator.
2. Under Navigator Starts With, select Blank Page.
In Navigator 3.x:
1. Under the Options menu, select General Preferences and choose the Appearance
tab.
2. Under Browser Starts With, select Blank Page.
In Internet Explorer 5:
1. Under the Tools menu, click Internet Options and select the General tab.
2. In the Home Page dialog box, click Use Blank. The next time you open your
browser, it will open the blank page file (about:blank).
In Internet Explorer 4:
1. Under the View menu, select Options and choose the General tab.
2. In the Home Page dialog box, click Use Blank. The next time you open your
browser, it will open the blank page file.
Myth 10: Graphics
don't take up any more bandwidth than text.
Fact:
Huge misconception. Graphics are usually the very reason why WebPages take so
long. People don't size down graphics efficiently so you find yourself in a
world of never ending senseless downloads. Here is how you turn of graphics:
To turn off graphics in Navigator 4.x:
1. Go to the Edit menu and choose Preferences.
2. Select Advanced and uncheck Automatically Load Images.
To turn off graphics, animation, and sound in Internet Explorer 4:
1. Go to the View menu, select Options, and choose the Advanced tab.
2. Uncheck the appropriate boxes.
In Internet Explorer 5:
1. Go to the Tools menu and select Internet Options.
2. Choose the Advanced tab and uncheck the Multimedia settings.
To get rid of Java in Navigator 4.x:
1. Go to the Edit menu and choose Preferences.
2. Select Advanced and uncheck Enable Java.
To get rid of Java and ActiveX in Internet Explorer 4:
1. Under the View menu, select Internet Options and the Security tab.
2. Under the Internet Zone, choose Custom/Settings.
3. Choose options that let you turn off or be warned about ActiveX Controls and
Java applets.
To turn off Java in Internet Explorer 5:
1. Under the Tools menu, select Internet Options and the Security tab.
2. Click the Custom Level button.
3. Choose options that let you turn off or be warned about ActiveX Controls and
Java applets.
Many sites have something called alternative text. This lets you know what the
picture means and why you should click on it.
Myth
11: Caching makes no difference in the
performance of your connection.
Fact:
This can make one of the hugest differences. This allows your browser to return
to the site with out having to download all the graphics over again. They are
stored on your hard drive locally hence the term cache. Now I am not talk about
money either. This cache helps your connection appear to run faster by loading
stored files. We recommend a cache of 10,000K. Any more than this will be
counter productive to your hard drive and will fragment it.
Here is how you do it:
To increase your cache size in Navigator 4.x:
1. Under the Edit menu, select Preferences, double-click Advanced, and select
Cache.
2. Change the disk cache to 10,000K.
In Internet Explorer 4:
1. Under the View menu, select Internet Options and choose the General tab.
2. Under Temporary Internet Files, click Settings. Under "Amount of disk
space to use," drag the slider to the right. The amount to use depends on
the size of your hard disk, but it should be about 5 percent. (If you have
relatively little RAM and visit graphic-intensive sites, add a bit more to your
cache.)
In Internet Explorer 5:
1. Under the Tools menu, select Internet Options and choose the General tab.
2. Under Temporary Internet Files, click Settings. Under "Amount of disk
space to use," drag the slider to the right. The amount to use should be
about 5 percent of your hard disk.
If you surf a lot without returning to the same sites very often, it helps to
purge the cache in the middle of your session.
To clear the cache in Navigator 4.x:
1. Under the Edit menu, select Preferences, double-click Advanced, and select
Cache.
2. Click the Clear Memory Cache button.
In Internet Explorer 4:
1. Under the View menu, select Options and choose the General tab.
2. In the Temporary Internet Files dialog box, click Settings/Delete Files.
In Internet Explorer 5:
1. Under the Tools menu, select Internet Options and choose the General tab.
2. In the Temporary Internet Files section, click Delete Files and confirm the
deletion.
Keep in mind that your browsers cache is not selective and will cache
everything.
Myth 12: DSL
can't be any faster than my regular phone line, because it uses my regular phone
line.
Fact: It
is much faster, %2000 percent faster or more. It uses a range of sound way
higher that normal phone lines uses. Phones use 0 to 8000 hertz while DSL uses
8000 to 128,000 hertz.
It is easy to hear if you have line problems, just pick up the phone and listen.
You will quickly be able to tell whether a line has problems or not. If it
sounds like someone opening a gift then you have a line noise problem. Poor
wiring, moisture, and location cause it.
You can pester your phone company to fix the connection, but be warned:
telephone companies have a tendency to try to turn the tables with excuses such
as "Your phone is probably faulty," or "It's your problem if you
have a computer on this line."
If you cleaned up your phone line, customized the Windows Registry, and followed
our other tips, and you still crave speed, consider abandoning your traditional
connection altogether--or at least modifying it drastically. Your current
options for high-speed
Internet access are cable connections, digital subscriber lines (DSL), and
ISDN.
Cable Modems
Cable modems, theoretically can download at speeds up to 30 mbps. Cable however
is not available on a large basis yet, and unless you live in a major city you
probably won?t get it. This is not to mention the fact that many people are
sharing the speed therefore that in and of itself can slow you down.
DSL and Other Alternatives
Digital subscriber lines piggyback on your phone line to deliver data at up to
6.1 mbps, yet they still leave room on the phone line for you to make a regular
voice call. DSL's bandwidth is guaranteed unlike a cable modem.
The only downside to DSL is that right now it's available only in urban parts of
the country. DSL prices can range from $40 to $200 a month. The $40 account
would be for a home user and the $200 would be for a business and much faster
than the $40 account.
FreeDSL (<http://www.freedsl.com> and <http://www.freexdsl.com>), an
attractive-sounding alternative, is available only where DSL is already
installed, and it's free because you're forced to watch advertisements
constantly scroll by in addition to those carried on Web sites.
ISDN
Your last 2 options are ISDN and Satellite link. ISDN typically only connects at
64kps and is hugely expensive. I knew of an office that had 2 ISDN lines and
paid $300 for it. I have never figured out why they are so much more expensive
and give so little.
Satellite Link
This option is worst off all. Although it is available anywhere, you can only
download, not upload from it. Unfortunately the only pay models I have seen from
offers like these is on a pay per meg basis which like long distance, gets
really expensive really fast!
Myth
13: There is no difference between 33.6
and 56.6k.
Fact: There
is a huge difference depending on your phone line. For those of you who cannot
get DSL or cable, and don?t want to go to the expense of getting a satellite
link, all I can say is upgrade your modem if you haven?t already.
If your ISP does not offer 56.6k then change ISP?s. Even though you may upgrade
your modem to 56.6k don?t expect HUGE miracles. Phone line quality as said
before could be the culprit for your less than desirable access speeds. Besides
it is against the law to connect at 56.6k anyway. The FCC made this law because
of how strong a 56.6k connection is. It many cases it will bleed noise over to
other peoples lines. Don?t worry though I have never seen a modem connect at
56.6k anyway. The average I usually see is 40 to 48kps.
Some would ask: With all the obstacles, why even bother upgrading? Because by
upgrading, you have the best chance of getting a good connection.
Be Careful While You Shop
I would not recommend buying a Winmodem. It uses your system resources to do
it?s work, which can cripple your connection. Unless you have a super fast
computer, buy a stand alone modem that relies on itself.
Two Modems, Twice the Speed
So, what else can you do to crank up your connection speed? Dial-up modems
aren't expected to become any faster; for that, you need DSL or a cable modem.
It is possible however to link up two modems into one data stream. This is made
possible by Windows 98. It makes the modems share the same resources thereby
combining the data streams. This is called a multilink connection. It is quite
easy to do, but you have to have 2 modems. Listed below is some instructions on
how to go about this.
To establish a multilink connection on a Windows 98 system:
1. Click the Start button and select
Programs/Accessories/Communications/Dial-Up Networking.
2. Right-click your Internet connection icon and choose Properties.
If you don't have a connection already configured, double-click Make New
Connection, type multilink, and select your fastest modem (if there's a
difference). In the next window, enter your ISP's access number and click OK.
Right-click the resulting icon and choose Properties.
3. Select the Multilink tab. Click Use Additional Devices and select your second
modem, listed in the window below. Type in the phone number the second modem
will dial (it may be the same as the first number; your ISP will tell you).
That's all you need to do!
Just dial in and enjoy the ride!
|